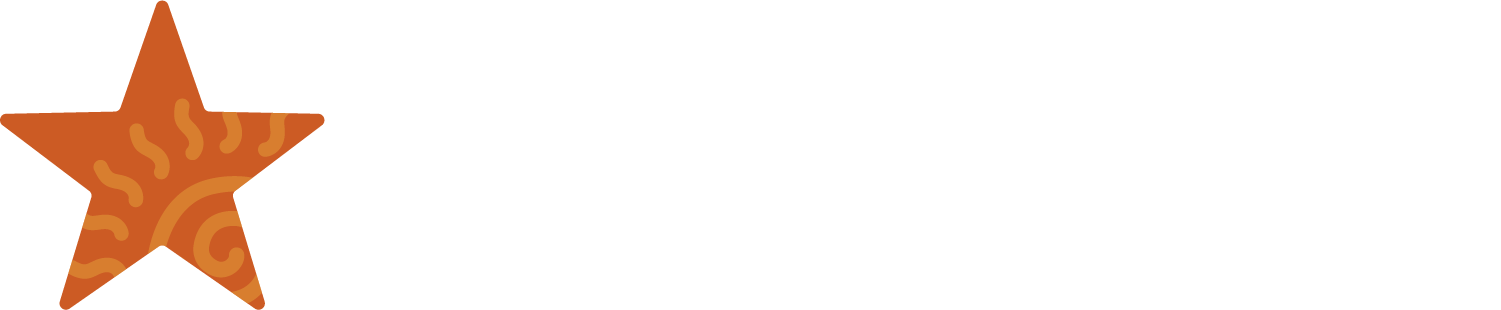Here’s some tips on how to stream to some of the more popular platforms at the moment!
YouTube
- How to set up a live stream on YouTube from your DESKTOP / LAPTOP
- Log into your YouTube account and click the “Create a video or post” button in the top-right corner of the screen.
- Select “Go Live” from the drop-down menu.
- If prompted, give YouTube and your browser any required permissions for live streaming (i.e., camera, microphone).
- In the Live Control Room, ensure “Webcam” is selected in the navigation bar at the top.
- Give your live stream a title, select a privacy setting (public, private, or unlisted), and choose whether you’d like to live stream now or schedule an event for later.
- Click “More options.” Select your camera and microphone from the drop-down menus if they aren’t listed already.
- Click “Advanced settings” to toggle chat, age restriction, and monetization (YouTube Partner Program members only).
- Press “Next” and pose for a thumbnail. Mouse over the thumbnail to bring up options to take another picture or upload a custom thumbnail from your computer.
- Hit “Go live.”
- Remember to press “End Stream” when you’re finished. YouTube will automatically upload an on-demand version of the live stream to your channel so viewers who missed it can play it back. You can see and manage all your current, scheduled, and past live streams within the “Manage” tab in the Live Control Room.
- YouTube Live Stream from your Mobile Device (only for YouTube Channels with 1000+ subscribers)
- Download the YouTube app from the App Store (iOS) or Google Play (Android).
- Open the app and press on the camera icon in the top-right corner.
- Grant all the permissions YouTube needs for live streaming (camera, microphone, photos, storage).
- Select “Go live.”
- Choose to record with your phone’s camera (camera icon) or what’s on your display (phone icon).
- Set a title for your stream.
- Press “More options” to add a description, toggle live chat and monetization (if eligible), set an age restriction, configure privacy settings, and (optionally) schedule a time for your live stream.
- Press “Next” and take a picture for your live stream thumbnail or upload an existing one from your phone’s storage.
- Hit “Go live.”
- Best practices & tips
- Promote your live streaming in advance (post to the TF Calendar)
- Encourage your audience to share
- Have a plan (even if a rough outline) of what you’ll be doing throughout the live stream
- Engage with your audience during the stream
- Leave time for Q&A
- Use your marketing toolkit to share your TrueFire content!
- How to set up a live stream on Facebook from your Desktop / Laptop Computer
- Go to Facebook in your web browser.
- In the Create Post section at the top of the screen, click the button with the three dots. Your posting options should enlarge.
- Click “Live Video.”
- If this is the first time you’ve tried going live from your computer, you may need to give Facebook permission to use your camera and microphone. Grant permission as needed.
- You should now see yourself in a video window. On the right, enter a description of your video event, and choose your audience (such as Public, Friends, or a group you belong to).
- When you’re ready, click “Go Live.”
- When your video is done, click “End Live Video.”
- The video will automatically be added to your timeline when you click “Done.” If you don’t want to publish it, click “Delete Video” instead.
- Facebook Live Stream from your Mobile Device
- In the new post field, tap “Live” (it’s next to a red camera icon). If you prefer, you can tap on “What’s on your mind” and then tap “Live Video.”
- If this is your first time, Facebook may ask for permission to use your camera and microphone. If so, grant permission.
- Select who should be your audience. Tap the downward arrow to the right of “To:” and choose who can see your video – it can be everyone (Public), just your friends, specific groups you belong to, and more. Then tap the X to close this window. (If you want to test Facebook Live without letting anyone see you, you can choose “Only me.”)
- Enter a short description for your video.
- When you are ready, tap “Start Live Video.”
- After a moment, you should see a red indicator in the corner of the screen labeled “Live,” along with indications of anyone who is watching your video.
- You can use the tools at the bottom of the screen while you are broadcasting. You can add filters to the video, flip to the front-facing camera and back again, and more. If you need additional light, the lightning bolt will brighten the screen, which will reflect off your face for a brighter video. You can also type comments while you broadcast as well.
- When you are done, tap “Finish.”
- Best practices & tips
- Promote your live streaming in advance (post to the TF Calendar)
- Encourage your audience to share
- Have a plan (even if a rough outline) of what you’ll be doing throughout the live stream
- Engage with your audience during the stream
- Leave time for Q&A
- Use your marketing toolkit to share your TrueFire content!
- How to set up a live stream on Instagram
- Open the Instagram app on your mobile device
- Make sure you are on the “home” page (indicated by the little house icon on the bottom left of the app)
- Click the camera icon on the top left of the app
- You should now be on the “NORMAL” video / picture capturing screen. On the bottom middle of the app where the word “NORMAL” is displayed, scroll to the right with your finger until the word “LIVE” is displayed in the middle.
- Make sure your mobile device is propped up in a place where the camera has a good view of you. When you are ready, hit the button above the word “LIVE” (it is a white circle with a pink and orange broadcasting symbol in the middle).
- To end the live video, hit the “End” button on the top right of the screen.
- When the video has ended, it will ask if you would like to share the live session to your story, or delete it. If you opt to share the live session to your story, the entire live session, including fan interactions, will appear in your story for 24 hours.
- Best practices & tips
- Promote your live streaming in advance (optional) / Post to the TF Calendar
- Instagram is the only platform that will notify ALL of your followers when you go live. So, even if you do not promote your live stream beforehand, your followers will still be notified the moment you start your stream.
- Encourage your audience to share
- Have a plan (even if a rough outline) of what you’ll be doing throughout the live stream
- Engage with your audience during the stream
- Your audience can write comments on your stream that will appear on your screen. Feel free to comment back to these people by talking to them, or writing a message in the comments section in response. However, your vocal response will usually be a better way to engage.
- Leave time for Q&A
- Promote your live streaming in advance (optional) / Post to the TF Calendar
- General Tips for Any Live Stream
- HAVE FUN! The best thing you can do for your audience is let them know you are having a good time being there with them.
- If anyone starts leaving nasty comments on your stream (it may happen; we call these people “trolls”), ignore them. With maintaining the “fun” and “educational” aspect of your live stream, the last thing you want to do is get into a spat with someone who is just trying to get a rise out of you. Focus on the compliments and legitimate inquiries people have for you!
- Use your marketing toolkit to share your TrueFire content!