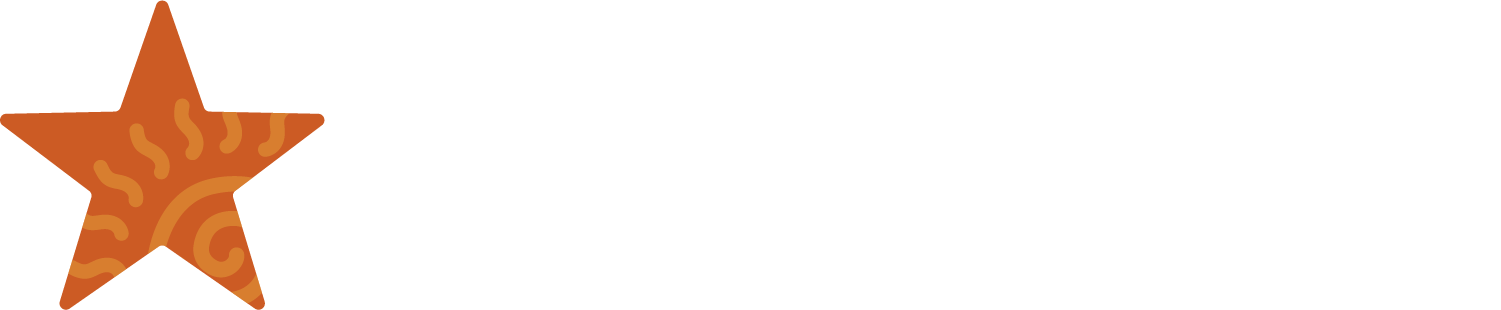We have recently upgraded our “Record Video with Webcam” tool that can be found in the message center, the lesson plan, and used when replying to comments in discussion threads.
You now have the option to pause while recording, or start completely over, as well as preview before sending – all with the click of a button! This makes sending videos to your instructor a snap. Check out the steps below (or check out a quick how to video here).
Quick Tutorial
Step 1: Click the “Record Video with Webcam” button.

Step 2: Set the video quality to Low, Med or Hi. Hi will be the best quality, but may take longer to upload. Low is a good choice if you have a really slow connection. If you have a widescreen camera leave the “Aspect Ration” button unchecked, if you have a standard cam check this box to keep the video from getting stretched. Then click “Record” to start recording.

Step 3: You can “Stop” the recording when you are finished, or hit “Pause” to pause to work on a part. When you are ready to continue recording, hit “Resume Recording” and add the next part. Once you are all finished, hit “Stop.”

Step 4: After you hit “Stop” you have three options. Hit “Start Over” to erase everything you just recorded and start a new take, “Preview” to watch what you just recorded, or “Save” to save that video and go to the next screen where you will be able to send it.

Step 5: You will see it says “Audio/Video has been attached,” that means your video is ready to be sent. Then type any additional text message to go with the video and hit “Send” (or “Add Reply” if it is in the Lesson Plan section). Your video will upload and process and be able to be seen by your instructor in just a few minutes.

As always, we’re happy to hear from you about feedback and questions! Enjoy!